How to Delete a Page in Word 2018
How to delete a page in Word
Give your backspace a break

Image Credit: Future Publishing
Most of us – whether students, office employees, artists or scientists – utilize Microsoft Office, and more specifically, Microsoft Word, in our daily lives. It's practically everyone's go-to software suite for productivity, and for good reason. Its roster of applications are extremely reliable and very powerful productivity tools that serve many purposes.
Yet a huge percentage of its users don't realize just how powerful they are. Let's take Microsoft Word, for example. While it is designed to make word processing feel more like a stroll on the beach rather than a tedious task with its buttons, automated functions and shortcuts, many users barely know – let alone, use – most of them. And so they end up taking too many steps and a longer time than necessary to do the more complex tasks.
When deleting a page in Word, for example, some users end up giving their mouse or backspace button a bit of a workout, all because they aren't aware that there's a more seamless way to do it.
If you're one of those folks, you've come to the right place. Today, we're going to show you several more efficient ways to delete a page in Word, whether you're a Windows 10 or a Mac user, because honestly, your backspace key needs a vacation.
How to delete a page in Word on Windows 10
There are a couple of easier ways to delete an entire page in Word. Mind you, there's no button you can just click on to magically delete a page. As useful as that would be, we're sure Microsoft has its reasons for not making that available. Still, there are better, not to mention more professional, ways other than holding your backspace key.
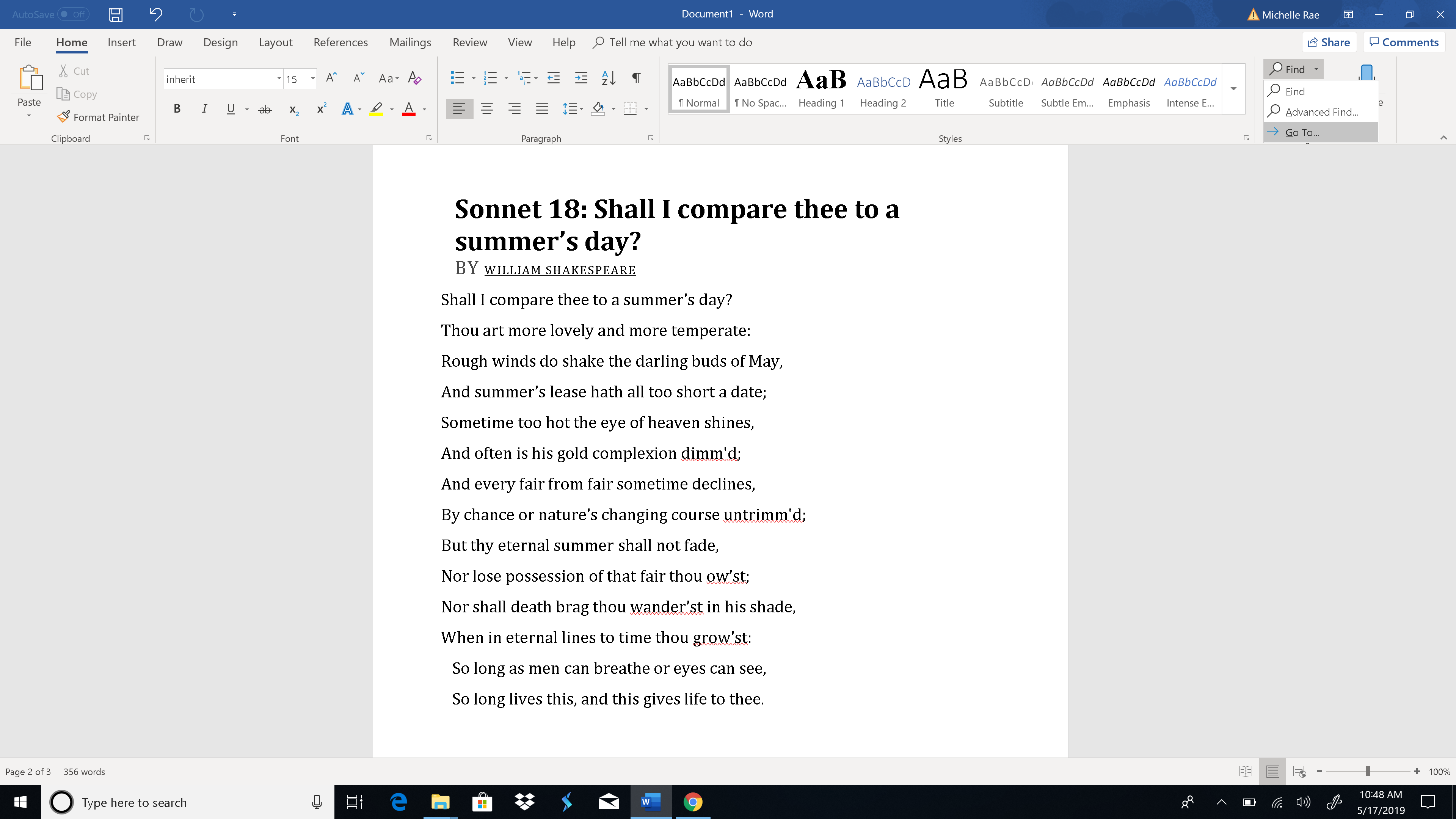
Method #1: Go To function
Microsoft Word's Go To function lets your cursor jump, instead of scroll, to a page, section, line or footnote you specify, primarily to save you time. Think of it as teleportation – instead of you walking to a store to buy a soda, you simply disappear from your current location and appear at your destination.
When you want to delete a page in Word, the Go To function not only 'teleports' your cursor to the page you want to delete, but it also lets you highlight the contents of the page, essentially priming it for deletion.
Step 1: On the Home tab, click on the Find drop down button and select Go To. Or simply press Ctrl+G.
This should open the Go To tab in the Find and Replace dialog box.
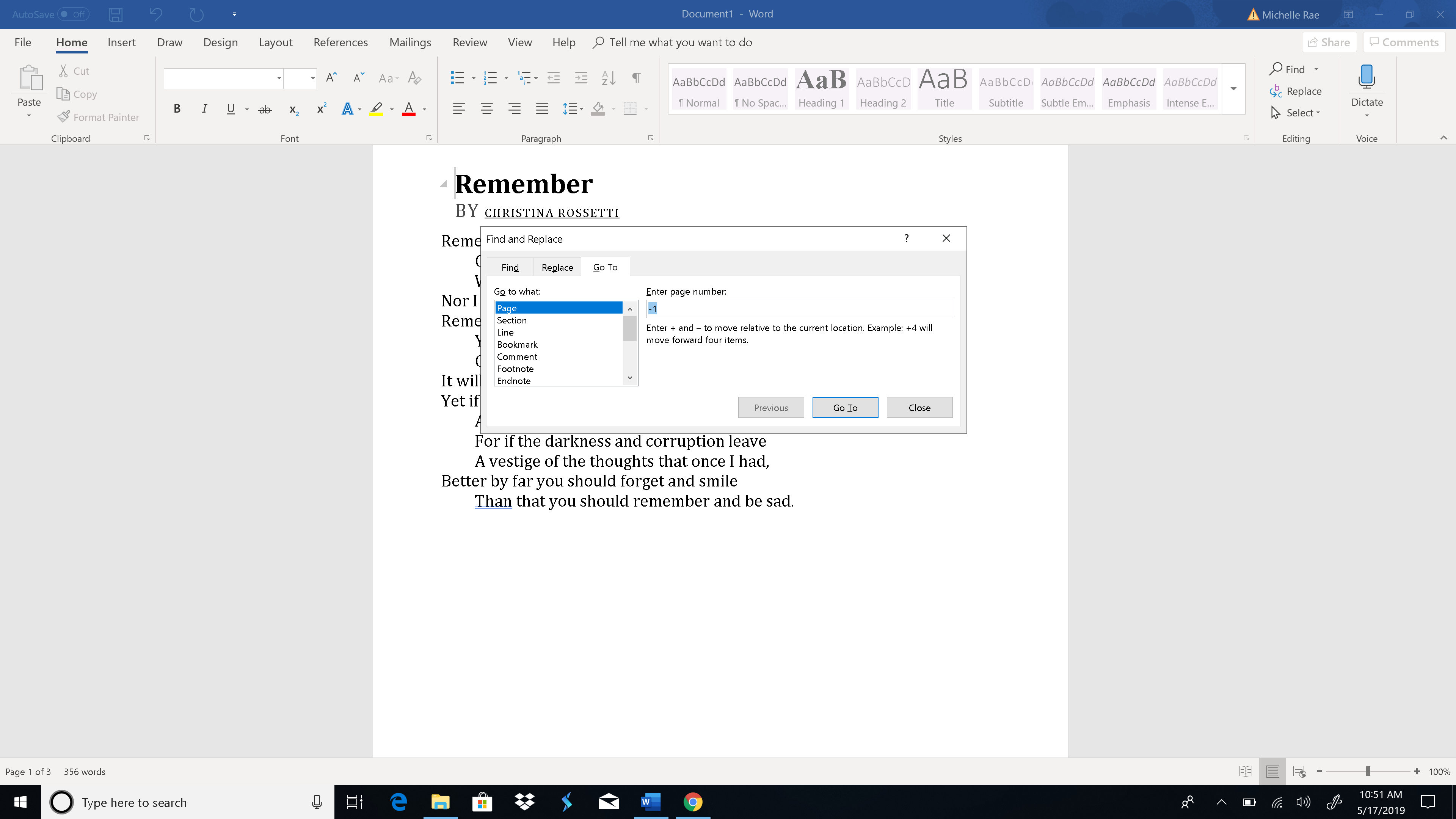
Step 2: Type in the page number in the Enter page number text box and click Go To.
There, you can jump to the page you want to delete by typing in its page number. If you don't know its specific page number, you can also type in + or – to jump from the page you're currently on to the page you'd like to delete. For example, if you're on page 1 and the page you'd like to delete is four pages down, you simply type +4. Then click on the Go To button. Doing so will take you to that page you specified.
Step 3: Type "\page" then click Go To to highlight the whole page. Click Close once highlighted.
Typing the text "\page" in the Enter page number text box and clicking Go To essentially highlights the entire page you wish to delete.
Step 4: Press backspace or delete to delete the page.
When the whole page has been highlighted, you're free to simply press the backspace or delete button once. This effectively deletes the whole page.
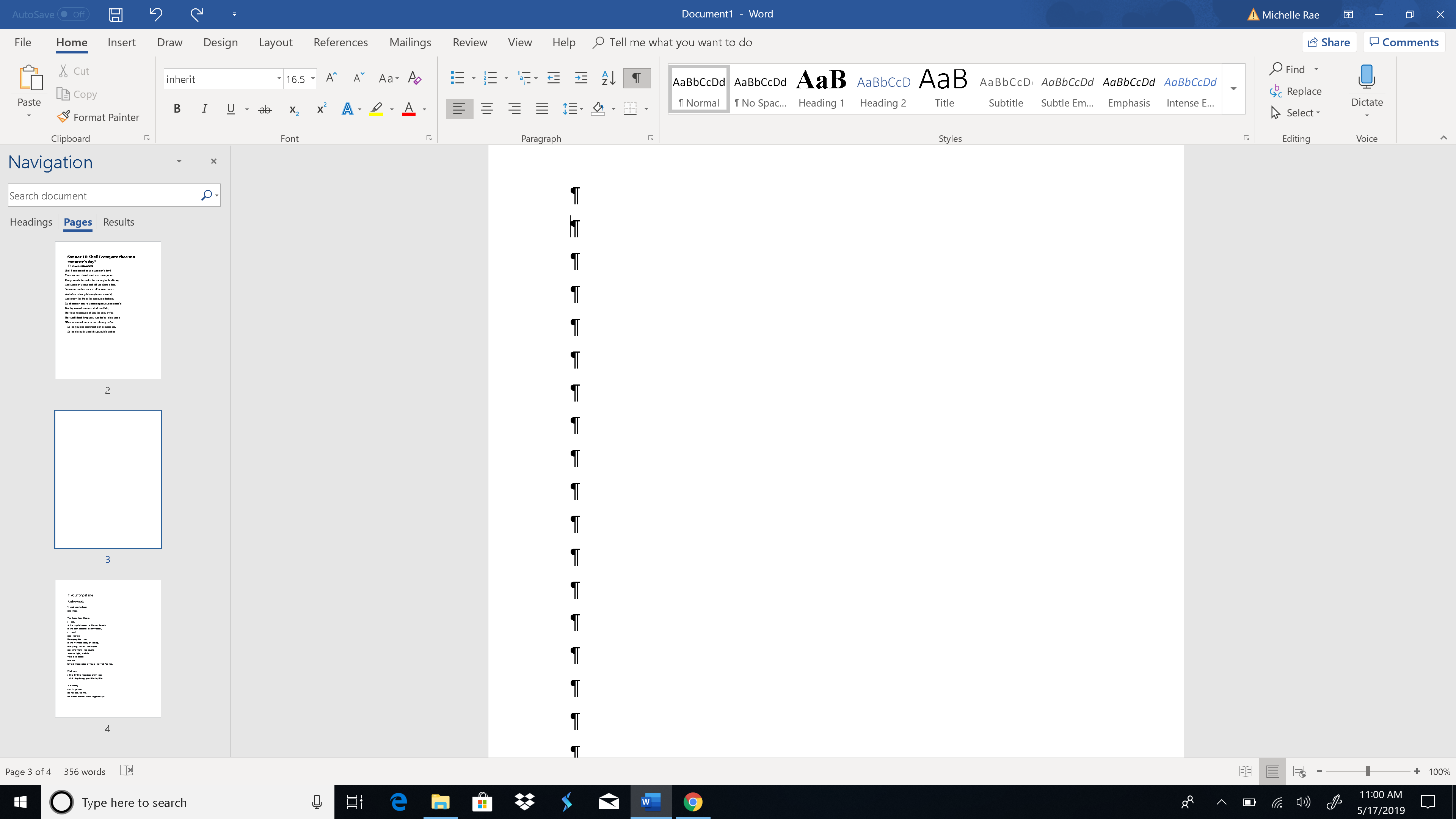
Method #2: Navigation Pane (for blank pages)
Using the Navigation Pane's Thumbnails Pane tab allows you to preview and quickly scroll through your document's pages by giving you access to their thumbnails. This feature lets you breeze through your document, quickly locate the page you want to delete and double click on it so you can jump to the actual page.
This method is especially useful when you inadvertently created a bunch of blank documents, whether by accidentally holding the Space Bar or adding a page break. The Navigation Pane lets you easily determine which pages are blank and therefore need deletion.
Step 1: Go to the View tab and tick off the Navigation Pane box or simply press Ctrl+H and click on the Pages tab in the Navigation Pane.
Opening the Navigation Pane, usually tethered on the left-hand side of the application window, and clicking on the Pages tab will display the thumbnails of your document pages in order.
Step 2: Scroll through the pages, then find and double click on the blank page you'd like to delete.
This should take you to the beginning of the selected page.
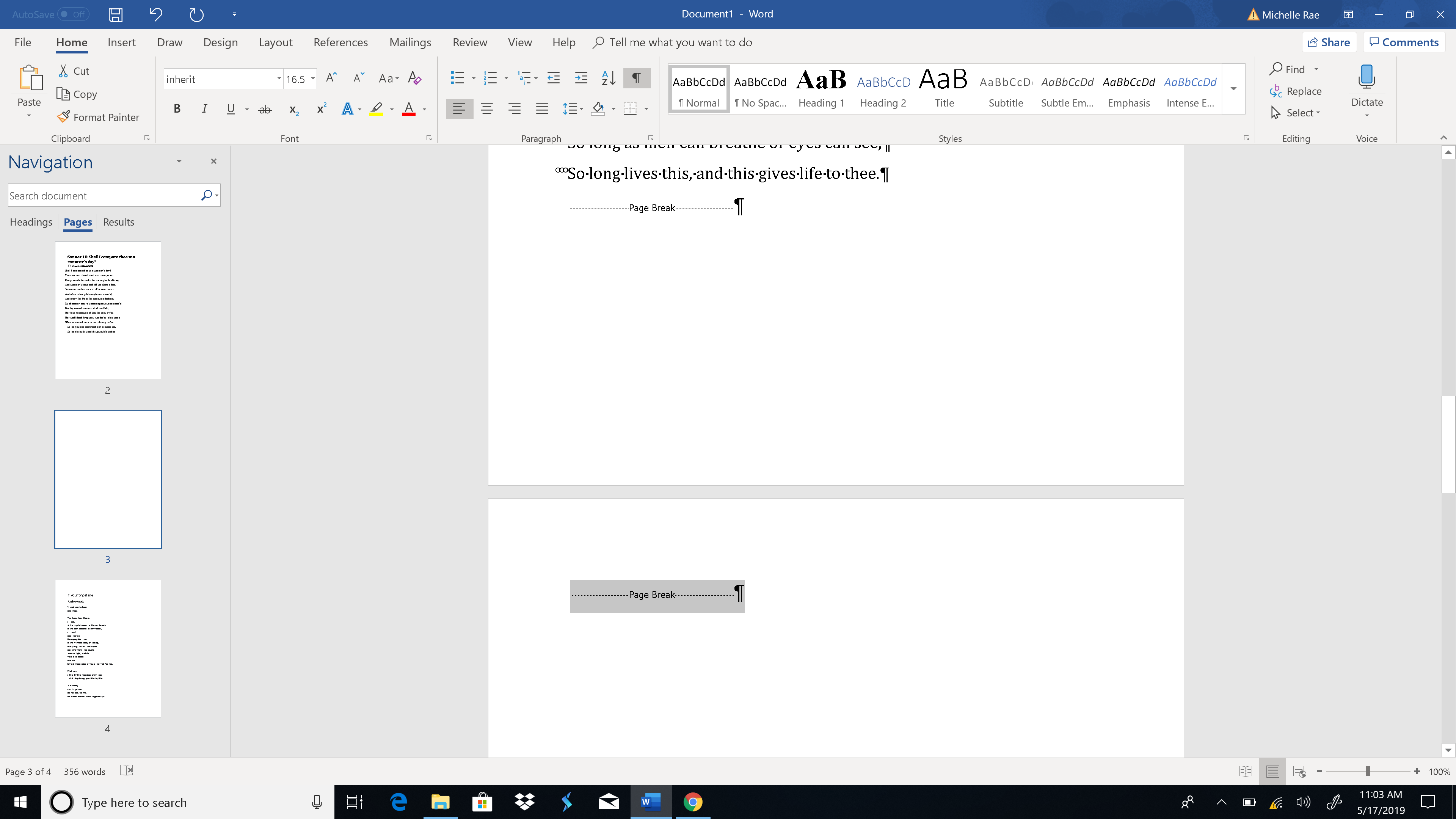
Step 3: Press Ctrl+Shift+8 to show the paragraph marks. If it's an extra paragraph (or five) that caused the blank page to appear, simply press delete until the page is completely deleted, which shouldn't take a lot of time. If the blank page was caused by a Page Break, simply select page break and press backspace.
How to delete a page in Word on Mac
Deleting a page in Word on Mac is very similar to when you're doing it on a PC. There are, however, a few glaring differences primarily because of MacOS's distinct set of shortcut keys as well as the application's slightly different user interface.
Method #1: Go To function
If you haven't read the section for Windows 10, then let's do a quick refresher. The Go To function lets your cursor jump, instead of scroll, to a page, section or line you specify, as if teleporting the cursor to that location to save you time.
The Go To function not only 'teleports' your cursor to the page you want to delete, but it also lets you highlight the contents of the page, getting it ready for deletion.
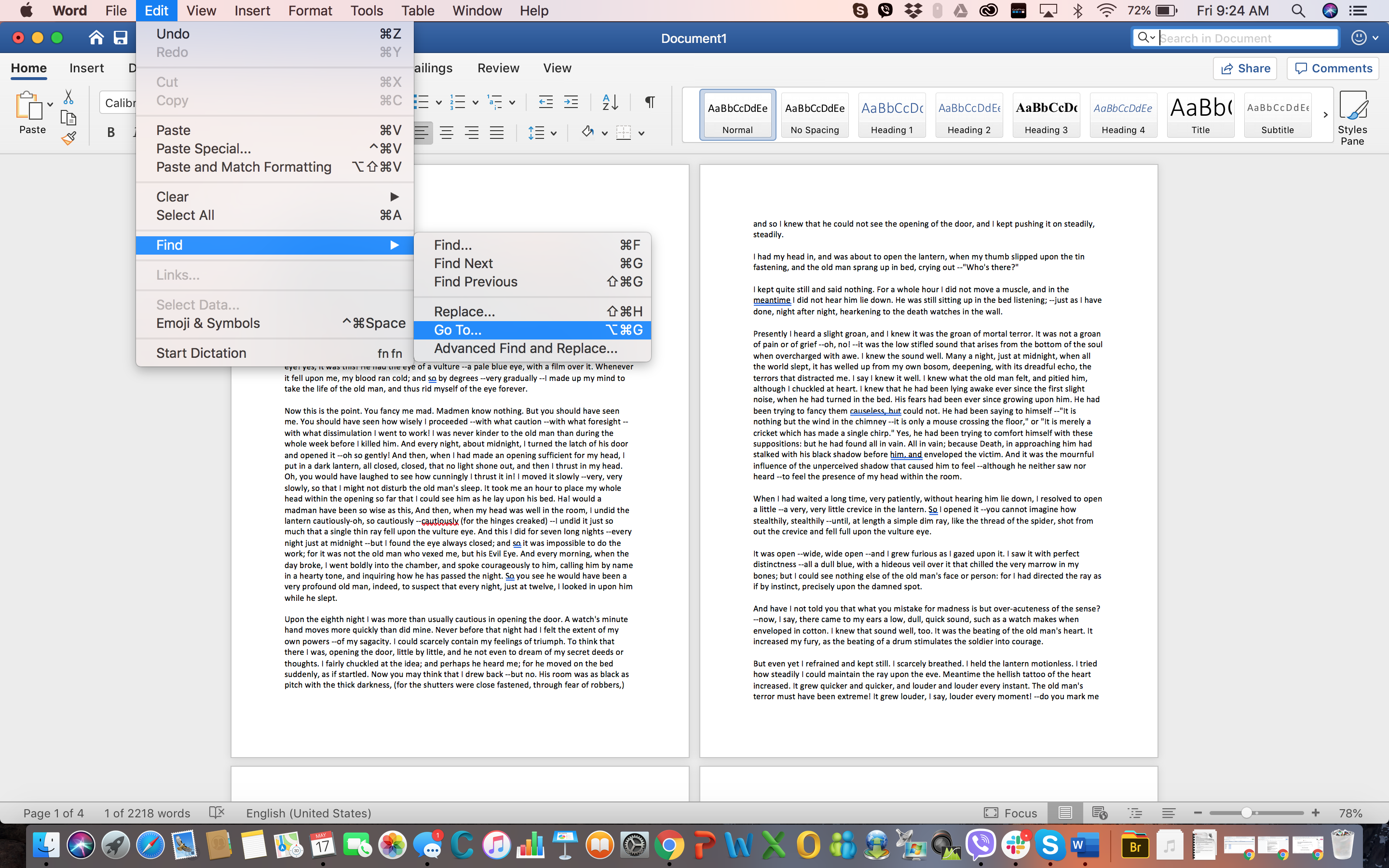
Step 1: On the Main Menu, go to Edit > Find and select Go To. Or simply press Fn+Cmd+G.
This should open the Go To tab in the Find and Replace dialog box.
Step 2: Type in the page number in the Enter page number text box and click Go To.
You can jump to the page you want to delete by typing in its page number. If you don't know the page number, you can also type in + or – to jump from the current page to the one you're looking for. For example, if you're on page 1 and the page you'd like to delete is four pages down, you simply type +4.
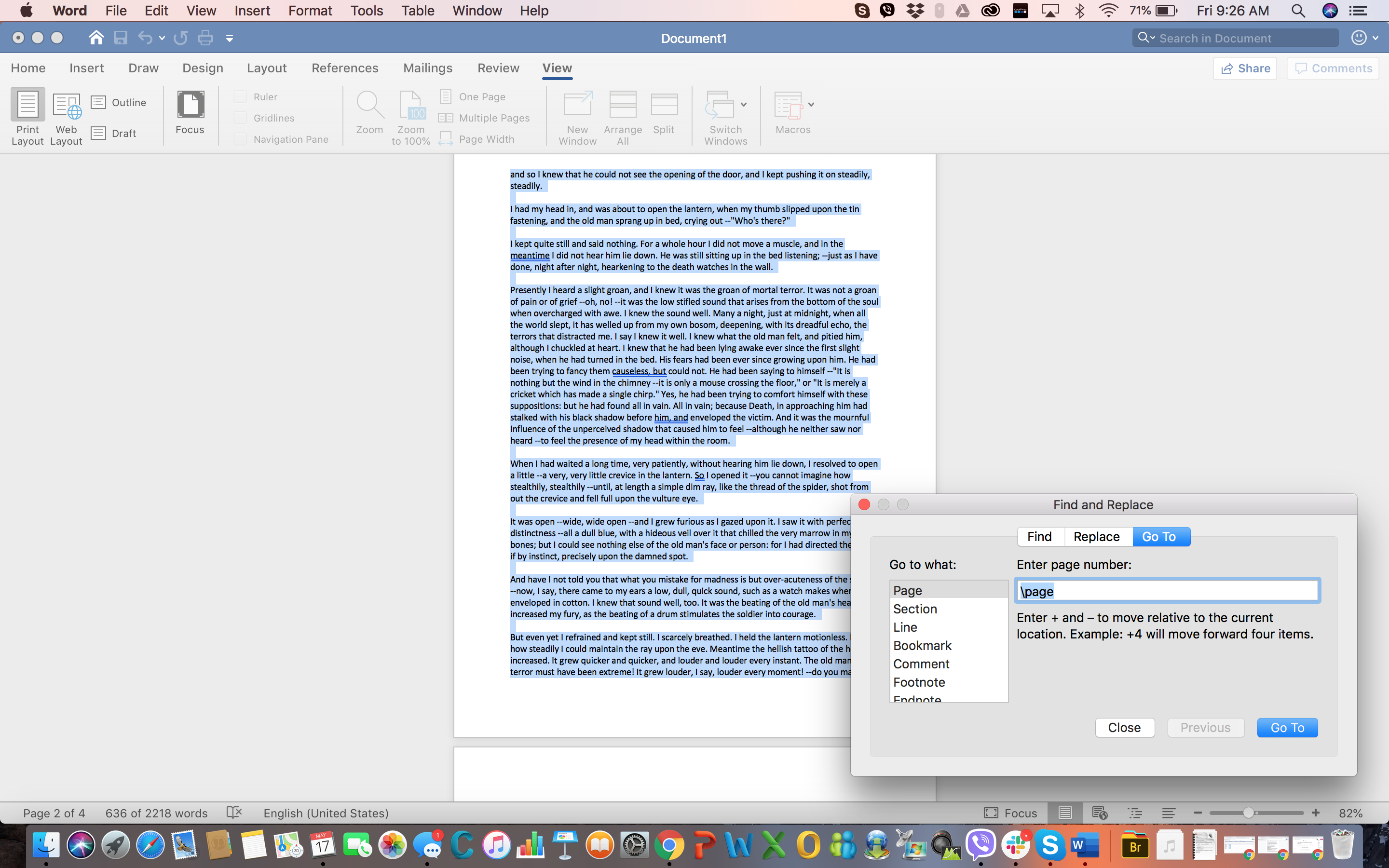
Step 3: Type '\page' then click Go To in order to highlight the whole page. Click Close once the text is highlighted.
Typing the text '\page' in the Enter page number text box and clicking Go To essentially highlights the entire page you wish to delete.
Step 4: Press delete to delete the page.
Once the whole page has been highlighted, simply press the delete button to delete the whole page in one swoop.
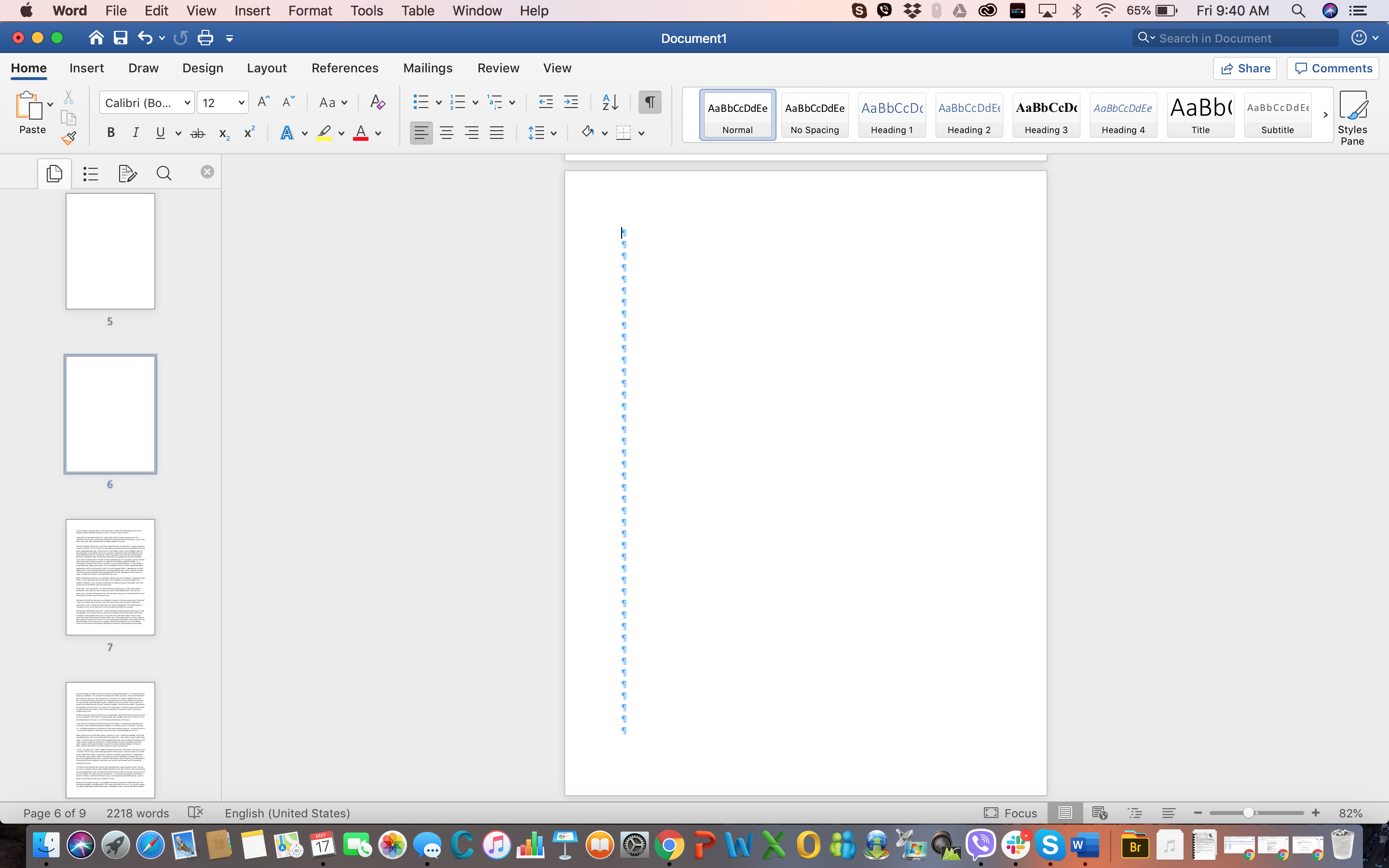
Method #2: Navigation Pane (for blank pages)
Using the Navigation Pane's Thumbnails Pane tab allows you to preview and quickly scroll your document's pages by giving you access to their thumbnails. This feature lets you breeze through your document, quickly locate the page you want to delete and double click on it so you can jump to the actual page.
This method is especially useful when you've inadvertently created a bunch of blank documents, whether by accidentally holding the Space Bar or adding a page break. The Navigation Pane lets you easily determine which pages are blank and therefore need deletion.
Step 1: On the View tab and tick off the Navigation Pane box. Click on the Thumbnails Pane (first tab) in the Navigation Pane.
The Thumbnails Pane, which typically appears on the left-hand side of the window, displays the thumbnails of your document pages in order.
Step 2: Scroll through the pages to find the blank page you'd like to delete. When found, double click on it to move your cursor to the beginning of that page.
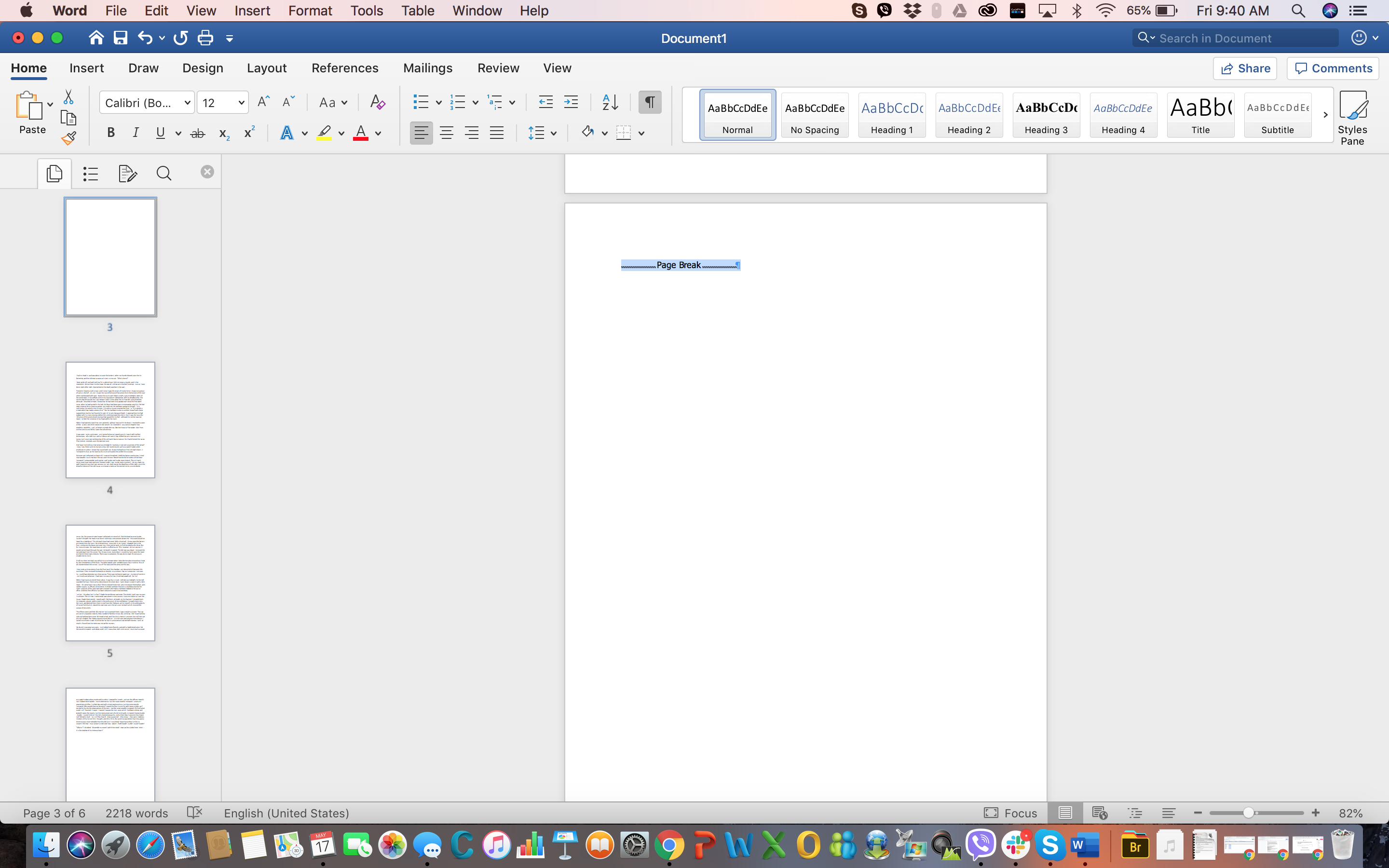
Step 3: Press Cmd+8 to show the paragraph marks. If it's an extra paragraph (or five) that caused the blank page to appear, simply select the paragraph marks and press delete. If the blank page was caused by a Page Break, simply select page break and press delete.
- These are the best laptops for writers

Michelle Rae Uy is a Los Angeles-based editor, writer and photographer with a bad case of wanderlust. She is a regular contributor for Thrillist, TravelAge West, HuffPo Travel, Paste Magazine, and Travel Pulse. She has written for publications like Nylon, Fodor's and SmarterTravel, and is also the contributing editor for MiniTime.com.
How to Delete a Page in Word 2018
Source: https://www.techradar.com/how-to/how-to-delete-a-page-in-word#:~:text=Typing%20the%20text%20%E2%80%9C%5Cpage%E2%80%9D,backspace%20or%20delete%20button%20once.